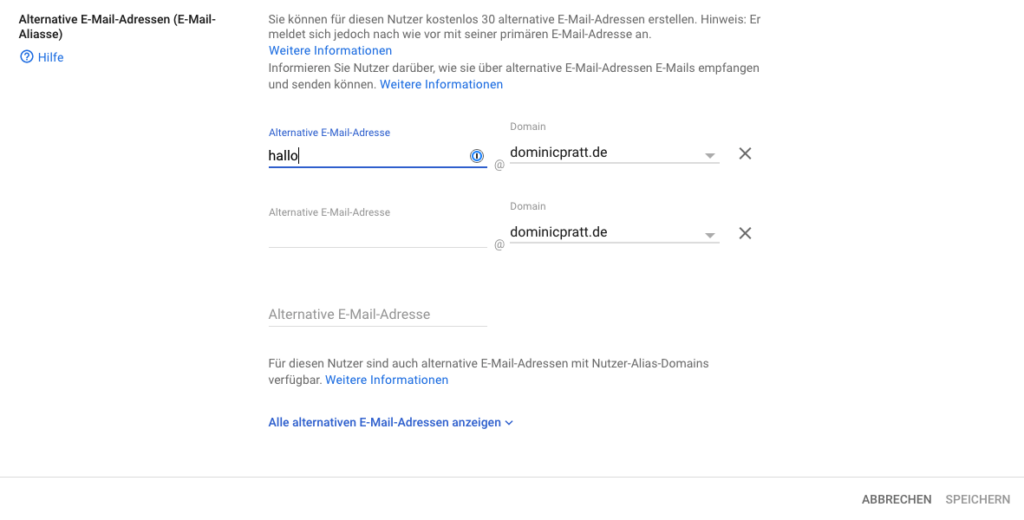Google Workspace: Aliasdomains und DKIM
Viele User von Google Workspace nutzen sicher mehrere Aliasdomains in ihrem Paket, um alles unter einem Dach zu haben – zum Beispiel auch mit Hilfe einer Catch All-Adresse.
Manchmal will man aber nicht nur unter mehreren Adressen erreichbar sein, so ergibt sich auch die Notwendigkeit, die Aliasdomains als Absender nutzen zu können. Genau das wollte ich heute machen und bin prompt mit einer Fehlermeldung des Empfängers begrüßt worden:
550 5.7.26 Unauthenticated email from dominicpratt.de is not accepted due to domain’s DMARC policy. Please contact the administrator of dominicpratt.de domain if this was a legitimate mail. Please visit https://support.google.com/mail/answer/2451690 to learn about the DMARC initiative.
Fehlermeldung des empfangenden Mailservers
Natürlich ist mir der Ursprung der Meldung klar: ich habe DKIM und DMARC auf meinen Domains eingerichtet und die DMARC-Policy ist reject – die von mir gesendete E-Mail war also nicht DKIM-signiert… obwohl ich im Google Admin-Backend und im DNS alles korrekt eingerichtet hatte.
Eine kurze Recherche später bin ich über diesen Bugreport gestolpert, der genau mein Problem beschreibt und in dem auch – zwischen ein paar Spam-Einträgen – die Lösung zu finden ist.
Die Lösung – DKIM auch für Aliasdomains
Zuerst ist es wichtig, die Aliasdomain nicht als Nutzer-Alias-Domain einzurichten, sondern als Sekundäre Domain – denn nur so können wir die Domain im nächsten Schritt auswählen.
Solltet ihr die Aliasdomain bereits als Nutzer-Alias-Domain eingerichtet haben, so könnt ihr sie problemlos entfernen und direkt danach als Sekundäre Domain hinzufügen.
Ist die Aliasdomain nun als Sekundäre Domain eingerichtet (und DKIM wieder aktiviert), können wir das Alias für unseren Nutzer anlegen. Hierzu wechseln wir im Google Admin-Backend zu
Verzeichnis → Nutzer
und wählen den Nutzer aus, dem wir den Alias verpassen möchten. Im Nutzer wählen wir den Punkt
Nutzerinformationen → Alternative E-Mail-Adressen (E-Mail-Aliasse)
und fügen hier unser gewünschtes Alias ein.
So weit, so gut. Wir müssen nun nur noch in den Google Mail-Einstellungen des Benutzers die Adresse hinzufügen. Hierzu auf’s Zahnrad oben rechts klicken, Alle Einstellungen aufrufen auswählen und zum Menüpunkt Konten wechseln. Hier können nun die Alias-Adressen als „Senden als:“-Adresse hinzugefügt werden – eine Bestätigung der Adresse sollte nicht notwendig sein.
Das war’s. Wieso das Ganze so kompliziert gestaltet ist, weiß wohl nicht mal Google selbst…